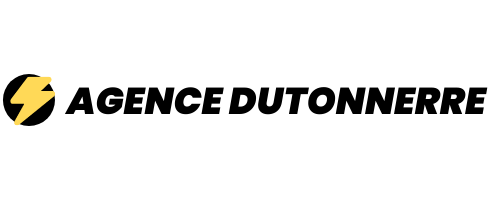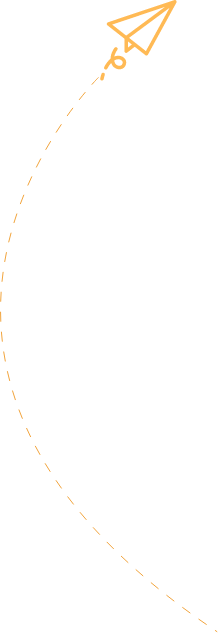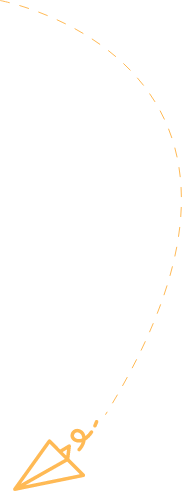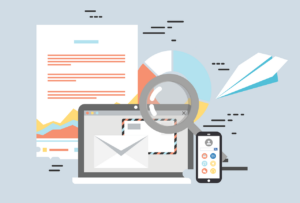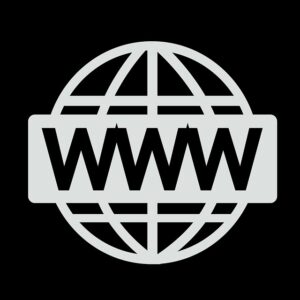Outlook vous permet d’envoyer et de recevoir des messages électroniques, de gérer votre calendrier, de stocker les noms et numéros de vos contacts et de suivre vos tâches. Cependant, même si vous utilisez Outlook tous les jours, vous ne connaissez peut-être pas certaines des fonctions intéressantes qu’il peut vous offrir pour vous aider à être plus productif.
Utilisation d’Outlook
- Organisez vos e-mails en dossiers.
Outlook permet l’utilisation de vos e-mails, leur organisation. Si vous souhaitez rationaliser l’utilisation de vos e-mails, Outlook est fait pour vous. Mais il peut aussi être la solution la plus intimidante, surtout si votre boîte de réception déborde. Avec l’organisation d’Outlook, vos e-mails sont organisés dans un système de dossiers. Ce système est facile à naviguer et à manipuler, de sorte que vous n’avez pas à chercher longtemps vos e-mails. Un système de dossiers facile à naviguer vous permet également de traiter chaque e-mail dès qu’il arrive, au lieu de le repousser sans cesse.
- E-mails faciles à utiliser d’Outlook.
L’enregistrement d’un modèle d’e-mail facilitera la saisie d’e-mails similaires à l’avenir. Le type de message sera enregistré afin que vous puissiez l’utiliser le moment venu. Parcourez dans Fichier > Enregistrer sous… > Modèle Outlook, puis cliquez sur Éléments > Choisir un formulaire… > Modèles utilisateur lorsque vous êtes prêt à utiliser ce formulaire pré-enregistré.
3. Joindre un fichier ?
Outlook ne peut pas vous rappeler une tâche que vous n’avez jamais saisie ou un rendez-vous que vous avez oublié de noter, mais il peut vous empêcher d’envoyer un e-mail sans pièce jointe. Si vous composez un nouvel e-mail et tapez les mots pièce jointe ou attachée, puis essayez d’envoyer l’e-mail sans inclure de pièce jointe, Outlook vous rappelle que vous avez peut-être oublié de joindre un fichier. Vous pouvez interrompre le processus d’envoi, joindre votre fichier, puis envoyer votre message.
4. Enregistrez les e-mails, les événements du calendrier et les notes importants sous forme de fichiers sur votre bureau.
Vous pouvez accéder à vos messages électroniques, ainsi qu’aux informations relatives à votre calendrier d’événements à partir d’un raccourci sur votre bureau. Vous pouvez faire glisser et déposer vos e-mails et vos événements dans le fichier sur votre bureau. Cliquez sur Fichier > Enregistrer sous vous permet d’enregistrer dans un format de fichier spécifique.
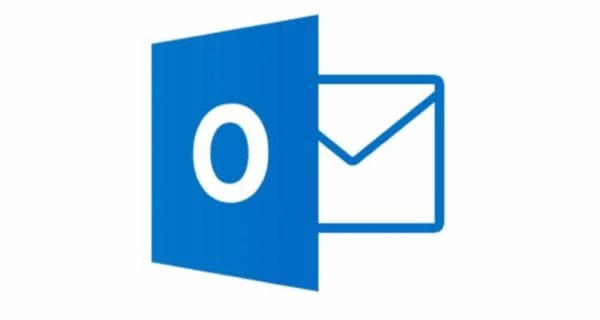
5. Planifiez la livraison d’un courriel.
Vous pouvez organiser et planifier l’envoi de votre courrier électronique. Vous pouvez le rédiger à l’avance, puis préciser la date et l’heure d’envoi du courrier. Une fois que votre mail soit prête, allez dans Options > Différer la livraison > Ne pas livrer avant, puis spécifiez l’heure et la date auxquelles vous souhaitez qu’il soit envoyé.
6. Mode conversations.
Un long fil de courrier permet la lecture de votre conversation avec votre correspondant respectif. Il suffit de cliquer sur Afficher > Afficher sous forme de conversations, pour l’activer.
7. Adoptez l’avenir d’Outlook sur le Web.
Différentes versions bureautiques et mobiles sont disponibles afin que vous puissiez organiser et planifier vos e-mails et votre calendrier en toute simplicité.
8. Faites appel à des expressions naturelles pour créer un événement de calendrier.
Une option de recherche par date vous permet de naviguer jusqu’à une certaine date sans devoir effectuer une recherche très longue. Tapez des expressions comme « dimanche prochain » ou « dans un mois » dans le champ de la date et laissez Outlook faire le reste.
9. Bloquez les e-mails provenant d’expéditeurs spécifiques.
Avec la protection anti-spam, vous avez la possibilité de bloquer le courrier indésirable. Allez sur Accueil > Options du courrier indésirable, puis vous pouvez identifier les expéditeurs de mail ou les pays que vous souhaitez bloquer comme spam.
10. Utilisez des notes autocollantes pour des rappels rapides.
Pour créer un nouvel note, pressez sur Ctrl + Shift + N qui peut être glissée et positionnée n’importe où sur votre écran.